Using MCP in Kilo Code
Model Context Protocol (MCP) extends Kilo Code's capabilities by connecting to external tools and services. This guide covers everything you need to know about using MCP with Kilo Code.
Configuring MCP Servers
MCP server configurations can be managed at two levels:
- Global Configuration: Stored in the
mcp_settings.jsonfile, accessible via VS Code settings (see below). These settings apply across all your workspaces unless overridden by a project-level configuration. - Project-level Configuration: Defined in a
.kilocode/mcp.jsonfile within your project's root directory. This allows you to set up project-specific servers and share configurations with your team by committing the file to version control. Kilo Code automatically detects and loads this file if it exists.
Precedence: If a server name exists in both global and project configurations, the project-level configuration takes precedence.
Editing MCP Settings Files
You can edit both global and project-level MCP configuration files directly from the Kilo Code MCP settings view.
- Click the icon in the top navigation of the Kilo Code pane to open
Settings. - Click the
MCP Serverstab on the left side - Choose the
Installedservers - Click the appropriate button:
Edit Global MCP: Opens the globalmcp_settings.jsonfile.Edit Project MCP: Opens the project-specific.kilocode/mcp.jsonfile. If this file doesn't exist, Kilo Code will create it for you.
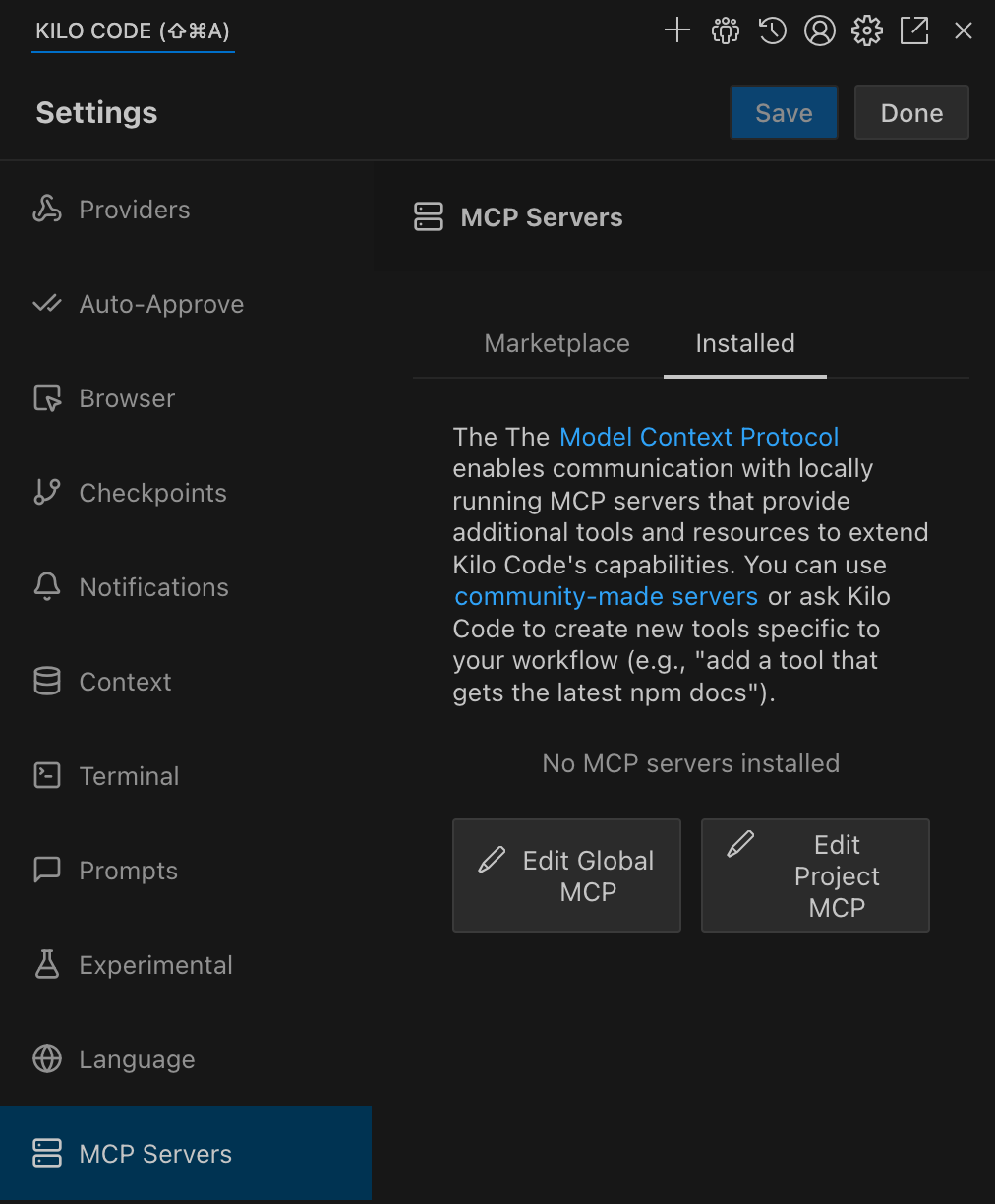
Both files use a JSON format with a mcpServers object containing named server configurations:
{
"mcpServers": {
"server1": {
"command": "python",
"args": ["/path/to/server.py"],
"env": {
"API_KEY": "your_api_key"
},
"alwaysAllow": ["tool1", "tool2"],
"disabled": false
}
}
}
Example of MCP Server config in Kilo Code (STDIO Transport)
Understanding Transport Types
MCP supports three transport types for server communication:
STDIO Transport
Used for local servers running on your machine:
- Communicates via standard input/output streams
- Lower latency (no network overhead)
- Better security (no network exposure)
- Simpler setup (no HTTP server needed)
- Runs as a child process on your machine
For more in-depth information about how STDIO transport works, see STDIO Transport.
STDIO configuration example:
{
"mcpServers": {
"local-server": {
"command": "node",
"args": ["/path/to/server.js"],
"env": {
"API_KEY": "your_api_key"
},
"alwaysAllow": ["tool1", "tool2"],
"disabled": false
}
}
}
Streamable HTTP Transport
Used for remote servers accessed over HTTP/HTTPS:
- Can be hosted on a different machine
- Supports multiple client connections
- Requires network access
- Allows centralized deployment and management
Streamable HTTP transport configuration example:
{
"mcpServers": {
"remote-server": {
"type": "streamable-http",
"url": "https://your-server-url.com/mcp",
"headers": {
"Authorization": "Bearer your-token"
},
"alwaysAllow": ["tool3"],
"disabled": false
}
}
}
SSE Transport
⚠️ DEPRECATED: The SSE Transport has been deprecated as of MCP specification version 2025-03-26. Please use the HTTP Stream Transport instead, which implements the new Streamable HTTP transport specification.
Used for remote servers accessed over HTTP/HTTPS:
- Communicates via Server-Sent Events protocol
- Can be hosted on a different machine
- Supports multiple client connections
- Requires network access
- Allows centralized deployment and management
For more in-depth information about how SSE transport works, see SSE Transport.
SSE configuration example:
{
"mcpServers": {
"remote-server": {
"url": "https://your-server-url.com/mcp",
"headers": {
"Authorization": "Bearer your-token"
},
"alwaysAllow": ["tool3"],
"disabled": false
}
}
}
Deleting a Server
- Press the next to the MCP server you would like to delete
- Press the
Deletebutton on the confirmation box
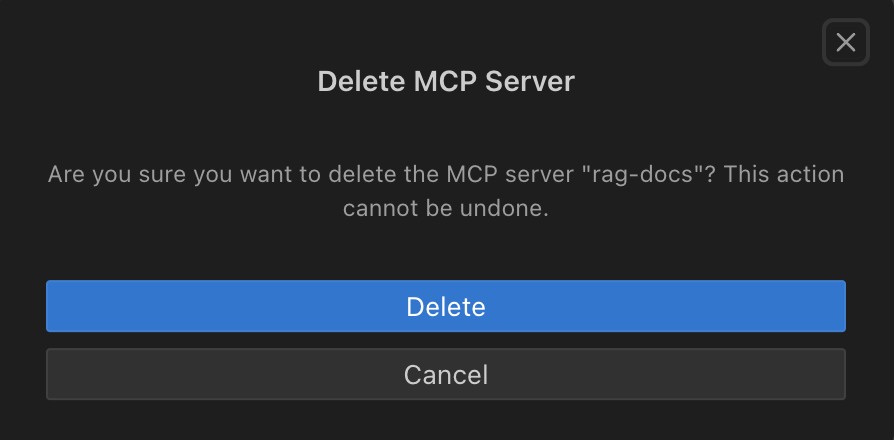
Restarting a Server
- Press the button next to the MCP server you would like to restart
Enabling or Disabling a Server
- Press the toggle switch next to the MCP server to enable/disable it
Network Timeout
To set the maximum time to wait for a response after a tool call to the MCP server:
- Click the
Network Timeoutpulldown at the bottom of the individual MCP server's config box and change the time. Default is 1 minute but it can be set between 30 seconds and 5 minutes.

Auto Approve Tools
MCP tool auto-approval works on a per-tool basis and is disabled by default. To configure auto-approval:
- First enable the global "Use MCP servers" auto-approval option in auto-approving-actions
- In the MCP server settings, locate the specific tool you want to auto-approve
- Check the
Always allowcheckbox next to the tool name
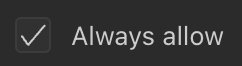
When enabled, Kilo Code will automatically approve this specific tool without prompting. Note that the global "Use MCP servers" setting takes precedence - if it's disabled, no MCP tools will be auto-approved.
Finding and Installing MCP Servers
Kilo Code does not come with any pre-installed MCP servers. You'll need to find and install them separately.
- Community Repositories: Check for community-maintained lists of MCP servers on GitHub
- Ask Kilo Code: You can ask Kilo Code to help you find or even create MCP servers
- Build Your Own: Create custom MCP servers using the SDK to extend Kilo Code with your own tools
For full SDK documentation, visit the MCP GitHub repository.
Using MCP Tools in Your Workflow
After configuring an MCP server, Kilo Code will automatically detect available tools and resources. To use them:
- Type your request in the Kilo Code chat interface
- Kilo Code will identify when an MCP tool can help with your task
- Approve the tool use when prompted (or use auto-approval)
Example: "Analyze the performance of my API" might use an MCP tool that tests API endpoints.
Troubleshooting MCP Servers
Common issues and solutions:
- Server Not Responding: Check if the server process is running and verify network connectivity
- Permission Errors: Ensure proper API keys and credentials are configured in your
mcp_settings.json(for global settings) or.kilocode/mcp.json(for project settings). - Tool Not Available: Confirm the server is properly implementing the tool and it's not disabled in settings
- Slow Performance: Try adjusting the network timeout value for the specific MCP server
Platform-Specific MCP Configuration Examples
Windows Configuration Example
When setting up MCP servers on Windows, you'll need to use the Windows Command Prompt (cmd) to execute commands. Here's an example of configuring a Puppeteer MCP server on Windows:
{
"mcpServers": {
"puppeteer": {
"command": "cmd",
"args": ["/c", "npx", "-y", "@modelcontextprotocol/server-puppeteer"]
}
}
}
This Windows-specific configuration:
- Uses the
cmdcommand to access the Windows Command Prompt - Uses
/cto tell cmd to execute the command and then terminate - Uses
npxto run the package without installing it permanently - The
-yflag automatically answers "yes" to any prompts during installation - Runs the
@modelcontextprotocol/server-puppeteerpackage which provides browser automation capabilities
For macOS or Linux, you would use a different configuration:
{
"mcpServers": {
"puppeteer": {
"command": "npx",
"args": ["-y", "@modelcontextprotocol/server-puppeteer"]
}
}
}
The same approach can be used for other MCP servers on Windows, adjusting the package name as needed for different server types.